GPTの扱い方
ChatGPT4とAIPRMを初めてお使いになる方のための記事です。サイドバーにGPTをピン留めしてAIPRMダッシュボードをカスタマイズする方法を紹介します。新しいページを開いたり、ワークフローを中断することなく、お気に入りのGPTに素早くアクセスできます。これはGPTとAIPRMプロンプトを組み合わせるときに特に便利な設定です。
始める前に #
この記事で説明するツールは ChatGPT Plusアカウントへのアクセスが必要です。有料プランです。
GPTエージェントの探索 #
GPTは、特定のタスクを達成するために設計されたミニプログラムのようなものです。基本的な言い方をすれば、思考し、問題を解決することができるAIテクノロジーの次のイテレーションです。ChatGPTライブラリには30,000以上のGPTがあります。この記事では、5つのGPTに焦点を当てます。
- ChatGPTにログインします。
- ChatGPT4が選択されていることを確認します。
- ExploreGPTs**をクリックします。新しいページが表示されます。
- 検索フィールドに移動し、**私のために書く.**と入力します。
- リンクをクリックする。新しいブラウザのタブが表示されます。
GPTをピン留めする #
GPT をダッシュボードにピン留めするには:
- GPTを見つけます。
- GPT名の横の矢印をクリックしてドロップダウンメニューを開きます。
- サイドバーに残す**を選択します。アプリがGPT名をサイドバーに追加します。
- コンセンサス、 カンヴァ、 ChatGPTクラシック、 ダール・イー、 ビデオ:Veedの手順を繰り返します。 サイドバーからGPTを削除するには、名前の横にある3つの点のアイコンをクリックし、サイドバーから隠すを選択してください。
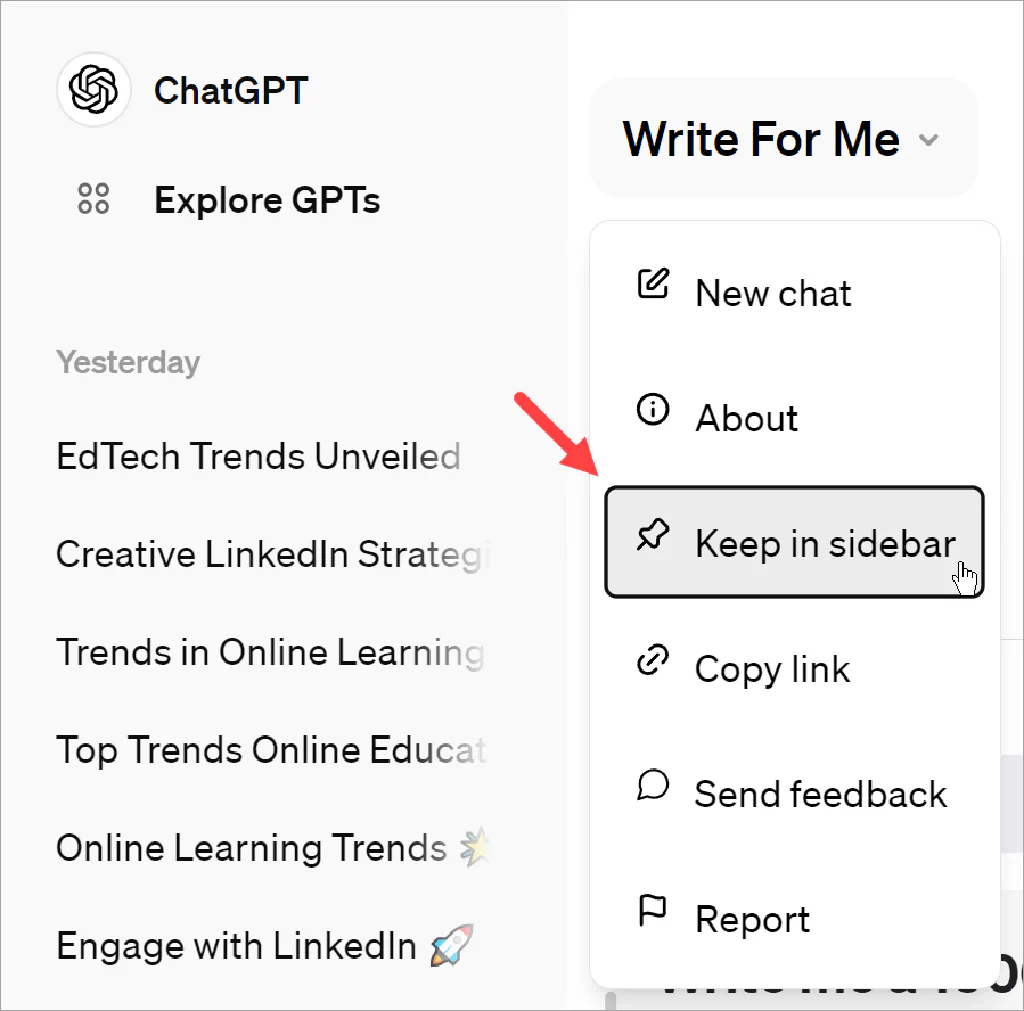
GPTへのアクセス #
入力フィールドにピン留めされたGPTを素早く見つけて使うことができます。
- 入力フィールドに移動する。
- @ 記号を入力する。サイドバーにピン留めされているGPTがメニューに表示されます。
- リストをスクロールするか、検索バーでGPT名を数文字入力します。
- GPTを選択します。
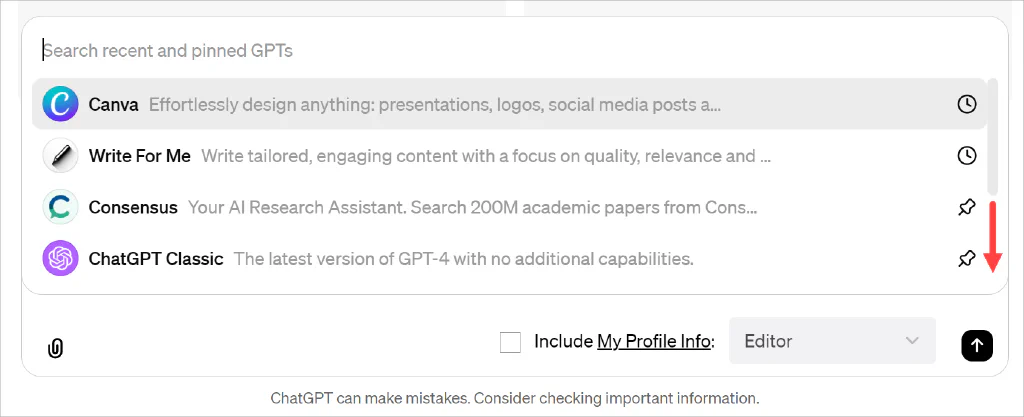
これでそのGPTの環境で作業ができる。AIPRMプロンプトを選択してAI作業の範囲を絞り込み、オンターゲット出力を生成します。XアイコンをクリックしてGPTを閉じます。
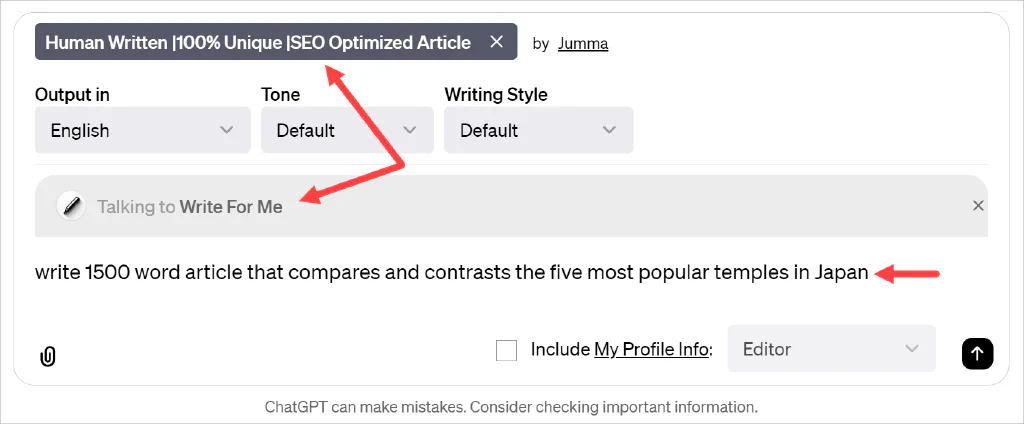
以上です。 これでGPTを見つけ、固定し、アクセスし、AIPRMのプロンプトと組み合わせる方法がわかりました。
もっと読む #
ご不明な点やさらにサポートが必要な場合は、チュートリアルがすべてのステップをご案内します。 AIPRMコミュニティフォーラムまでご連絡ください。